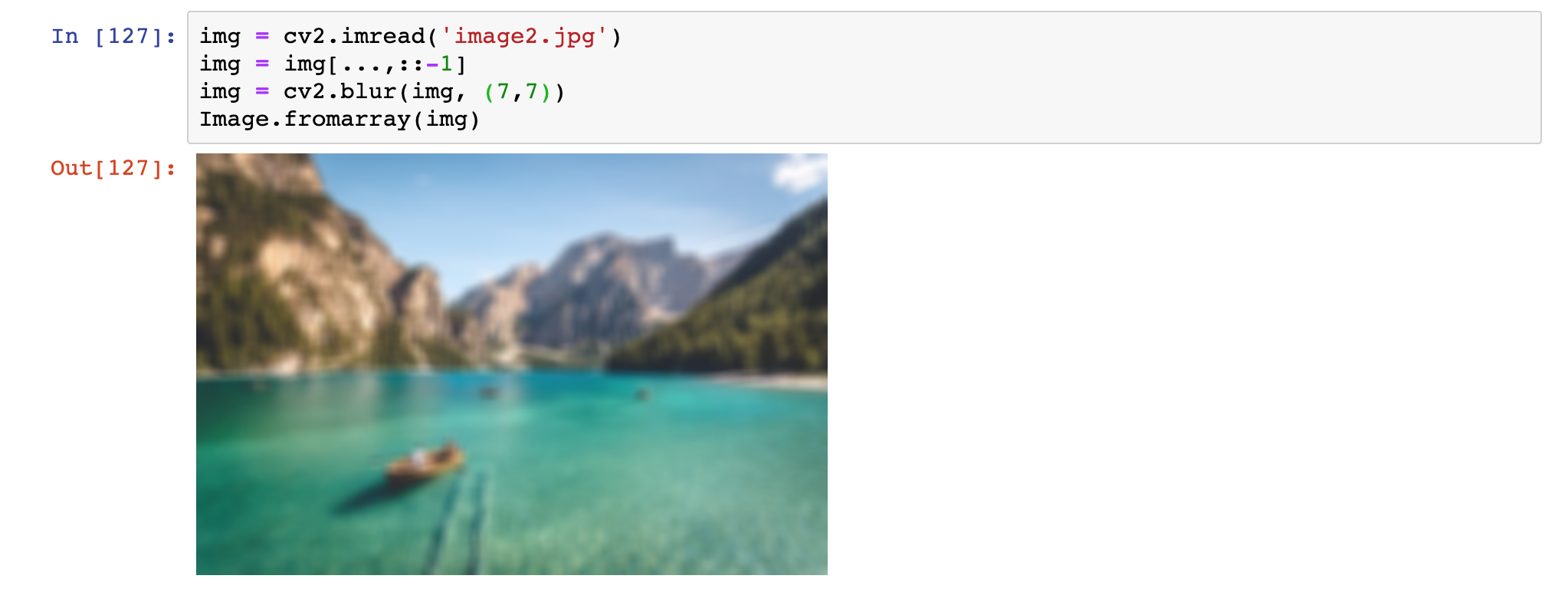W tym poście przyglądniemy się kilku podstawowym operacjom biblioteki OpenCV.
Aby efektywnie przećwiczyć prezentowane metody, wymagany jest Jupyter Notebook, którego instalację opisałem tutaj.
[Ten post jest fragmentem serii "Krok po kroku" wprowadzającej do uczenia maszynowego (Machine Learning). Zapraszam do zapoznania się z całością.]
Co to za biblioteka?
OpenCV jest biblioteką zawierającą wiele standardowych operacji wykorzystywanych przy przetwarzaniu obrazów. Jej niebywałą zaletą jest fakt, że implementacja jest bardzo wydajna i niektóre operacje potrafią być nawet 6x szybsze niż w innej popularnej bibliotece Pillow (PIL).
Taka wydajność nie ma znaczenia jak pracujemy z jednym obrazem, pamiętajmy jednak, że ucząc modele sieci neuronowych w procesie nauki dostarczać będziemy wielu obrazów, często setek tysięcy. Każdy z nich musi być właściwie przygotowany - często wymaga to obróbki biblioteką graficzną - wówczas prędkość zaczyna mieć kolosalne znaczenie.
Format danych
Każdy obraz zapisany w pamięci w reprezentacji zgodnej z OpenCV to wielka macierz, gdzie każdy piksel widoczny w obrazie reprezentowany jest trzema składowymi kolorów R-red(czerwony) G-green(zielony) B-blue(niebieski).
Domyślny format obrazu składowe koloru (channels) przetrzymuje w odwrotnej kolejności, czyli BGR, co jest istotne przy pracy z innymi bibliotekami.
Przyglądając się własności .shape elementu macierzy zobaczymy, ze jego format to (H,W,C) [H-height, wysokość; W-width, szerokość, C-kanały (channels)).
Każda składowa koloru (R,G,B) przyjmuje wartości w przedziale [0,255] i reprezentowana jest daną typu 'uint8' (unsigned int 8, bezznakowa wartość całkowita mieszcząca się na 8 bitach).
Instalacja
W linii komend należy zainstalować pakiet, wpisując:
pip3 install opencv-pythonJest to krok, który był już wcześniej wykonany w poście 'Konfiguracja środowiska', więc najprawdopodobniej ta komenda wypisze tylko, że biblioteka jest już zainstalowana.
Import bibliotek
Zaimportujmy 3 biblioteki, z których korzystać będziemy przy kolejnych przykładach.
import cv2
import numpy as np
from PIL import ImageNowy, czysty obraz
Pamiętając, że obraz to tylko macierz stwórzmy obraz o wysokości 100 i szerokości 150 jako macierz z samymi zerami, co przy użyciu biblioteki numpy wygląda tak:
img = np.zeros((100,150,3), dtype='uint8')zeros oznacza stworzenie macierzy z zerami - efektywny obraz będzie czarny, gdyż wartości kolorów R, G i B wszystkie równe są 0.
Parametr dtype jest wymagany by poinformować bibliotekę numpy o żądanym formacie danych - domyślny jest inny: float.
Prezentacja obrazu w Jupyter Notebook
Mimo wbudowanej metody .imshow w OpenCV, nie polecaj jej używania w Jupyter Notebooku, gdyż często powoduje problemy z "zawieszającym się" oknem. W zamian proponuję używanie biblioteki PIL (Pillow) tylko na potrzeby prezentacji wyników.
Image.fromarray(img)PIL jest dodatkowo domyślnie zintegrowany ze środowiskiem Jupyter Notebook, przez co, gdy ostatnią operacją w bloku kody będzie obraz, zostanie on wyświetlony jako wynik.
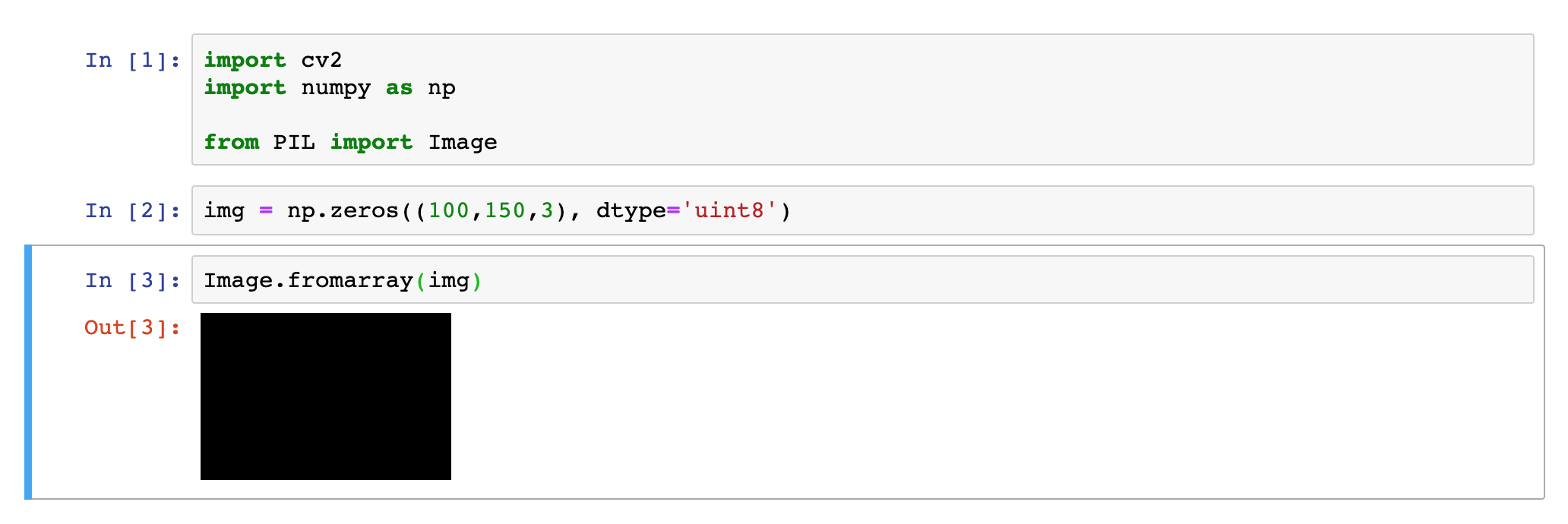
Otwieranie obrazu
Aby otworzyć obraz z dysku (jpg, png czy inny) należy wykorzystać metodę imread:
img = cv2.imread('image2.jpg')posługując się umiejętnościami wyświetlania otrzymujemy:
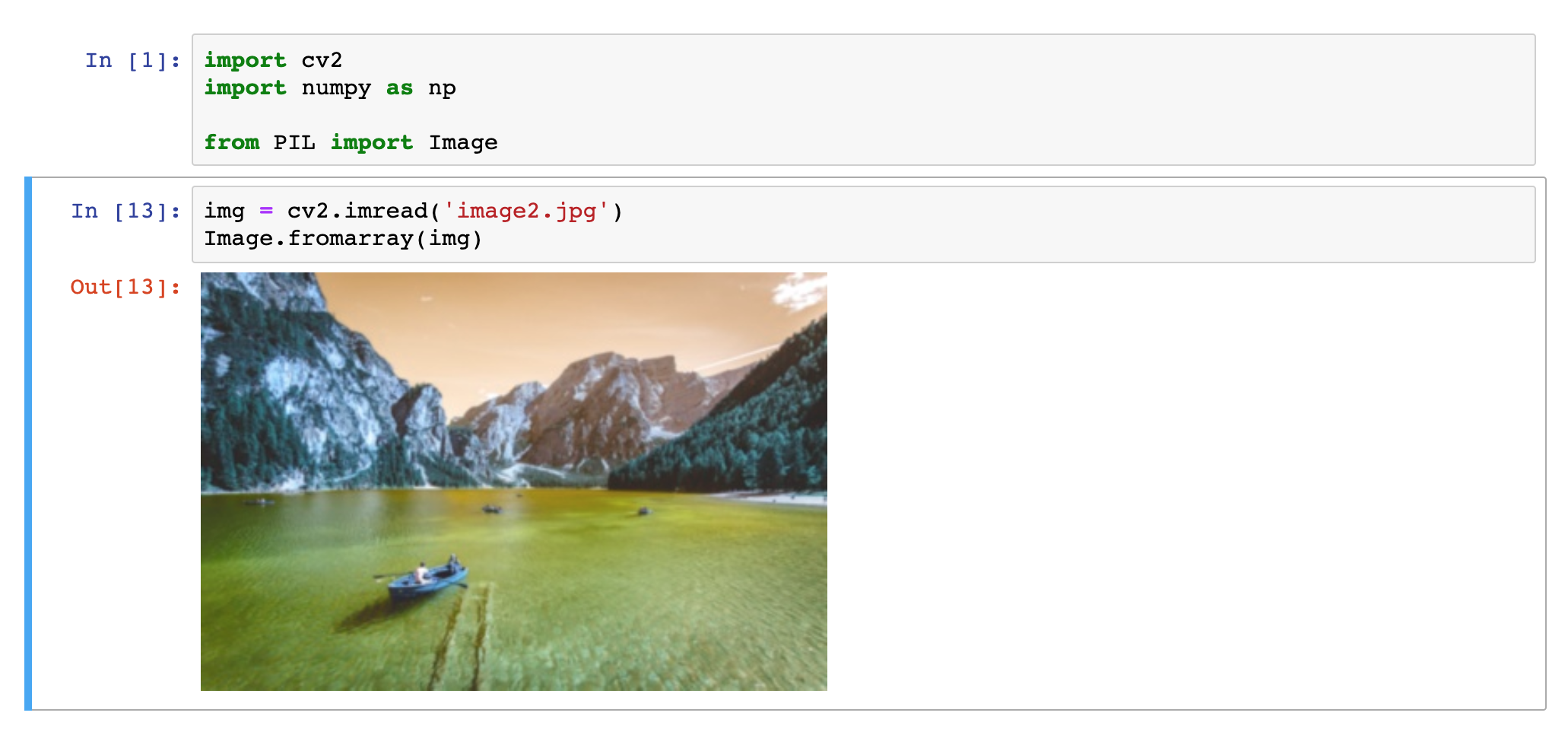
Jak na dłoni widać, że coś jest nie-tak z kolorami. To jest właśnie ta niekompatybilność kolejności kanałów. Możemy je odwrócić na dwa sposoby.
Sposób 1: odwrócenie kolejności w macierzy na ostatniej osi (osi kanałów):
img = img[...,::-1]dla tych którzy teraz pytają "co tu się dzieje?" odpowiadam w osobnym poście.
Sposób 2: użycie wbudowanej funkcji konwertującej OpenCV:
img = cv2.cvtColor(img, cv2.COLOR_BGR2RGB)Osobiście używam pierwszej opcji:
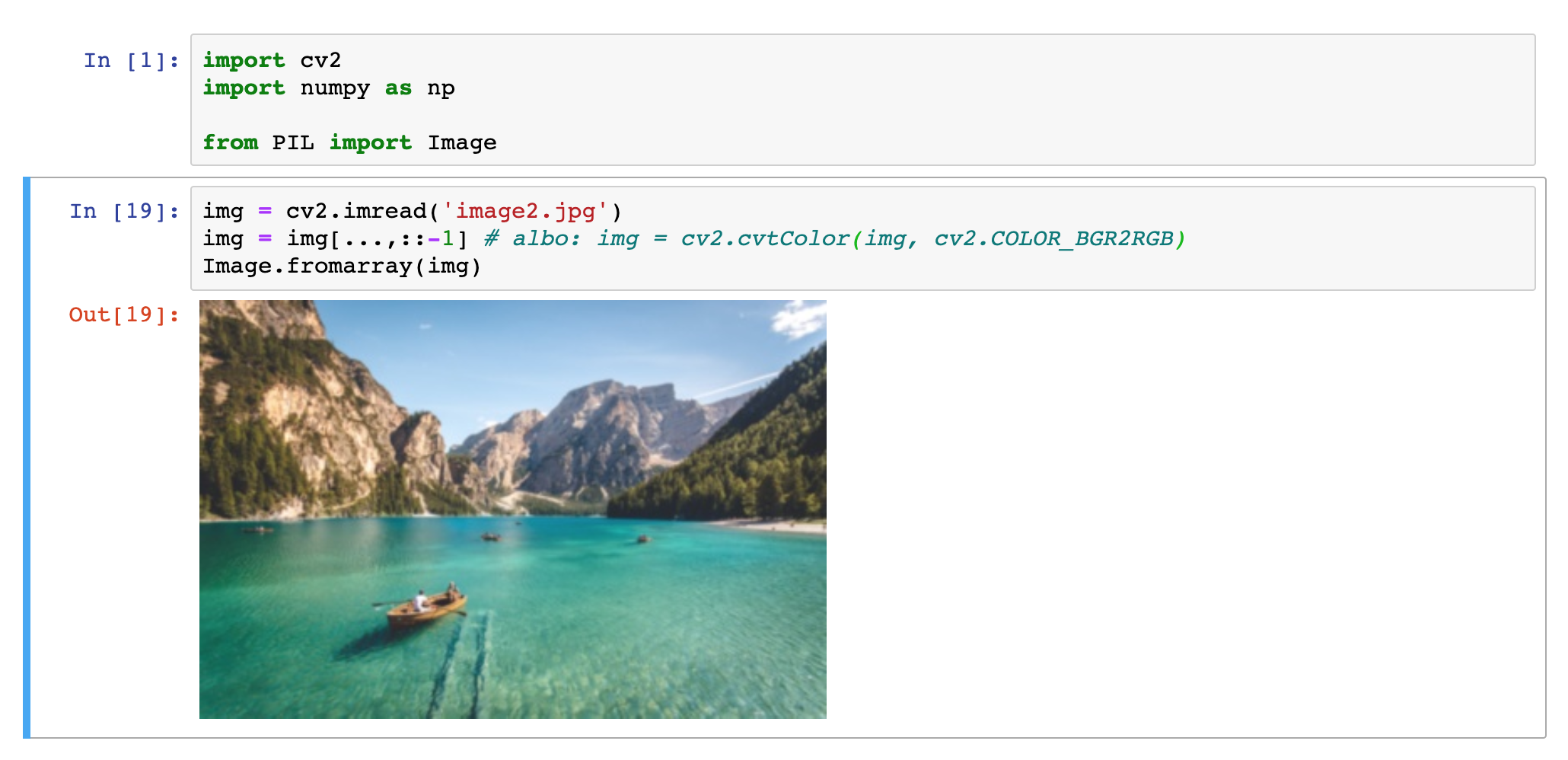
Zapisywanie obrazu
Aby utrwalić obraz zapisany w pamięci używamy konstrukcji:
cv2.imwrite('save.jpg', img)Biblioteka jest na tyle sprytna, że na podstawie rozszerzenia pliku (tutaj .jpg) sama zapisze dane we właściwym formacie.
Pobieranie klatki z kamery
By pobrać obraz z kamery należy wykonać trzy operacje:
- inicjacja pobierania klatek: cv2.VideoCapture(device_id)
- pobranie zdjęcia: cap.read() - tutaj radzę pobrać więcej niż jedną klatkę gdyż przy pobieraniu pierwszej klatki sterownik kamery nie dokonał jeszcze kalibracji ekspozycji i obraz może być za jasny bądź za ciemny.
- zaprzestanie pobierania klatek: cap.release()
w kodzie wyglądać to może następująco:
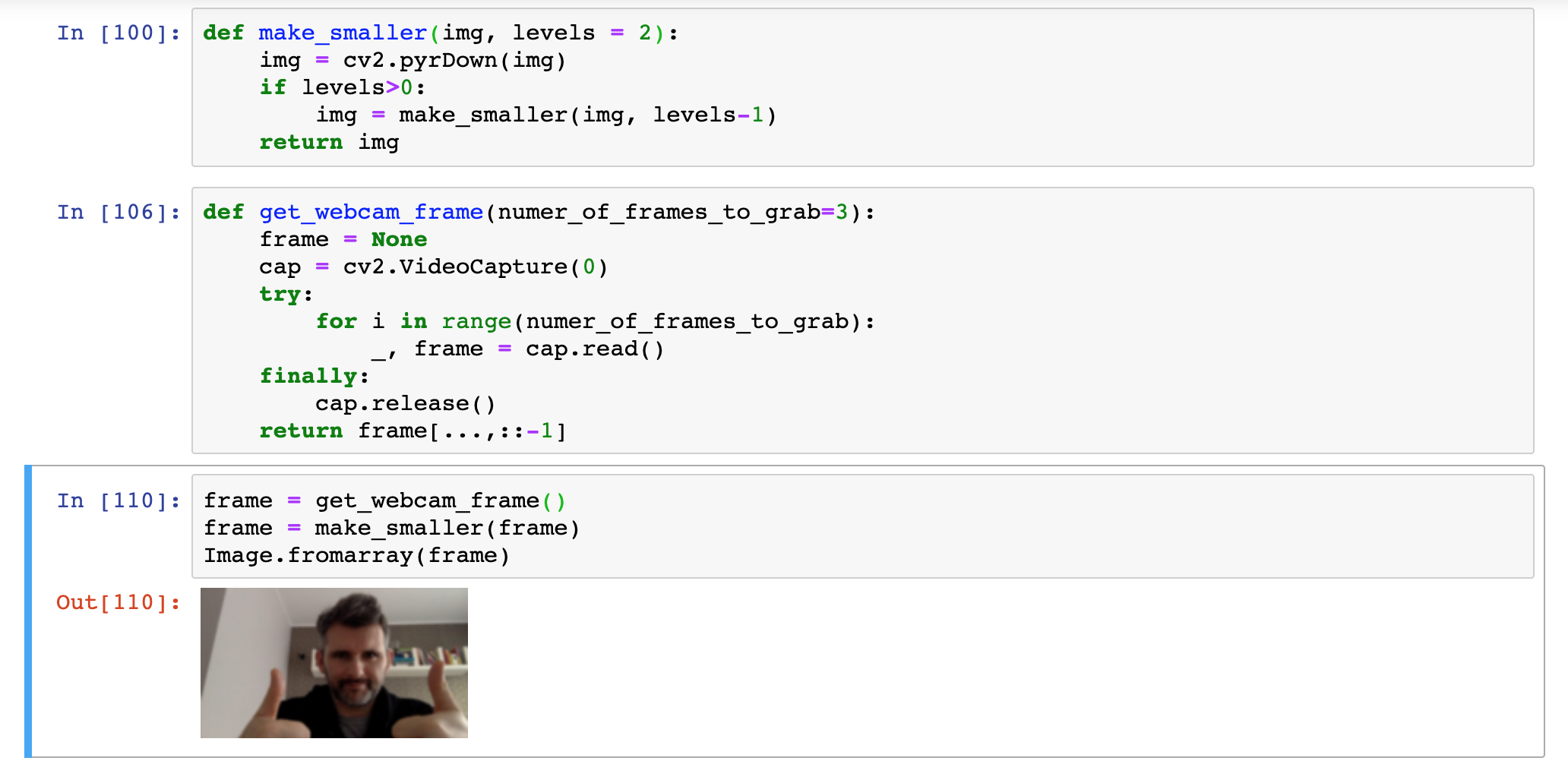
Wycinanie fragmentu zdjęcia
Wycinanie fragmentu zdjęcia to tak na prawdę operacja wycięcia fragmentu macierzy. Chcąc wyciąć lewy górny kwadrat o wielkości 20x20 pikselu wystarczy zrobić:
img = img[0:20, 0:20, :]Przykład:
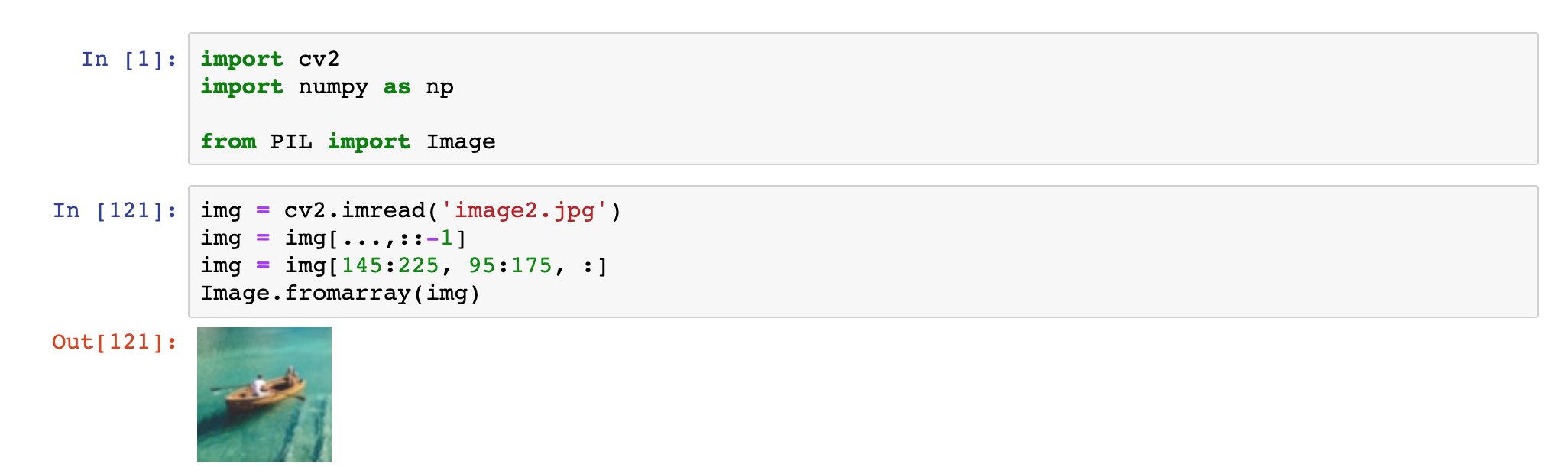
Rysowanie linii
Definicja funkcji rysowania linii zawiera parametry:
- obraz, na którym rysujemy
- punkt startu (x,y)
- punkt końca (x,y)
- kolor jako krotka (tuple) : (r,g,b)
- grubość
line(img, (0,0), (200,200), (255,0,0), 5)ale trzeba uważać:
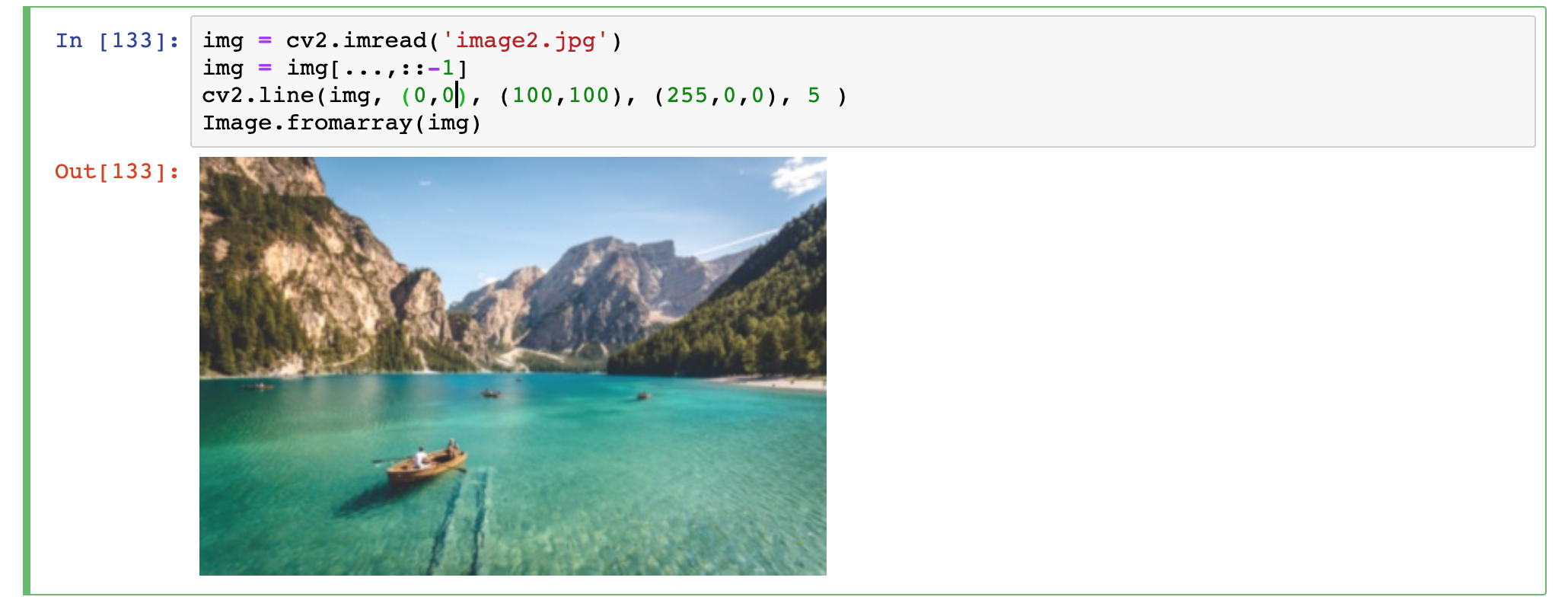
gdy zdarzy się, że linia się nie rysuje powodem może być niekompatybilność przekazywanego typu obrazu. Konwersja BGR->RGB za pomocą numpy jest bardzo szybka, gdyż nie materializuje kopii pamięci jedynie odwrotnie przekazuje dane, jeżeli ktoś po nie sięga. Takiego typu OpenCV nie akceptuje więc należy zrobić jawną kopię i wówczas wszystko jest ok:
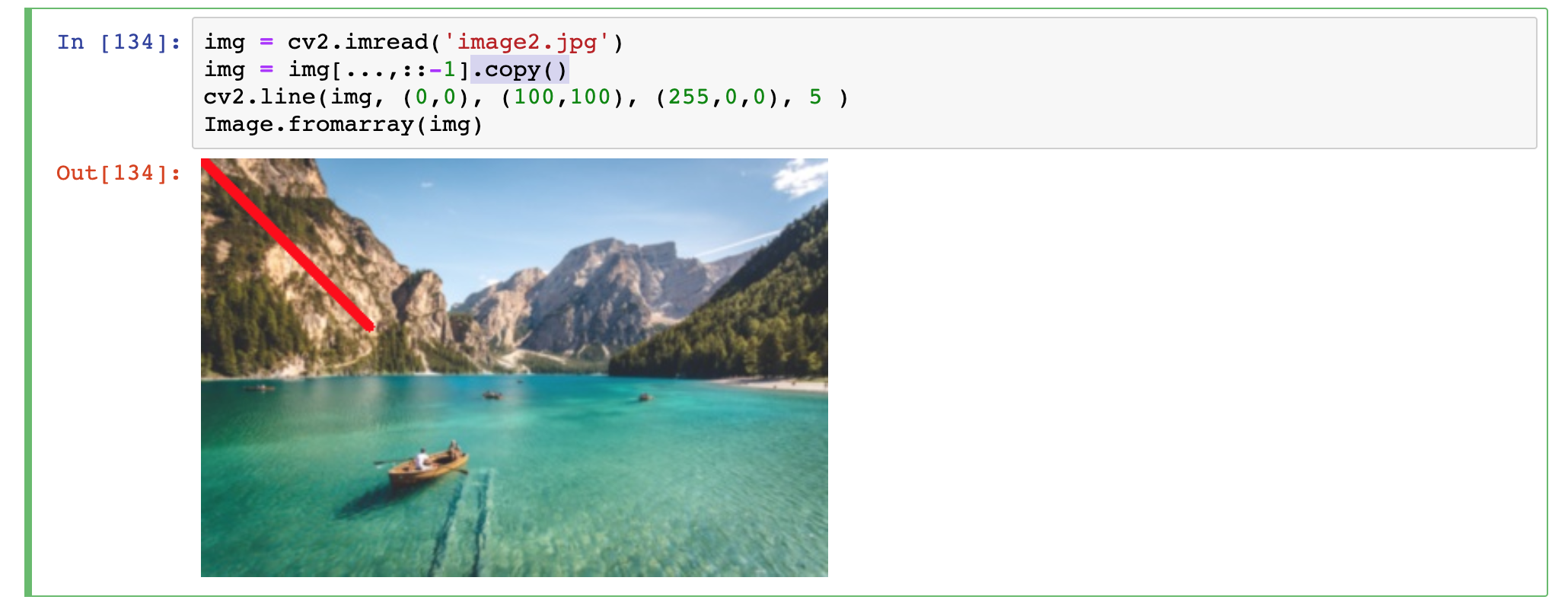
Rysowanie okręgu
By narysować okrąg należy znać jedynie proste definicję funkcji circle; przyjmuje ona parametry:
- obraz, po którym rysujemy
- punkt środka (x,y)
- promień
- kolor
- grubość linii
Przykład:
cv2.circle(img, (100,100), 50, (255,0,0), 5)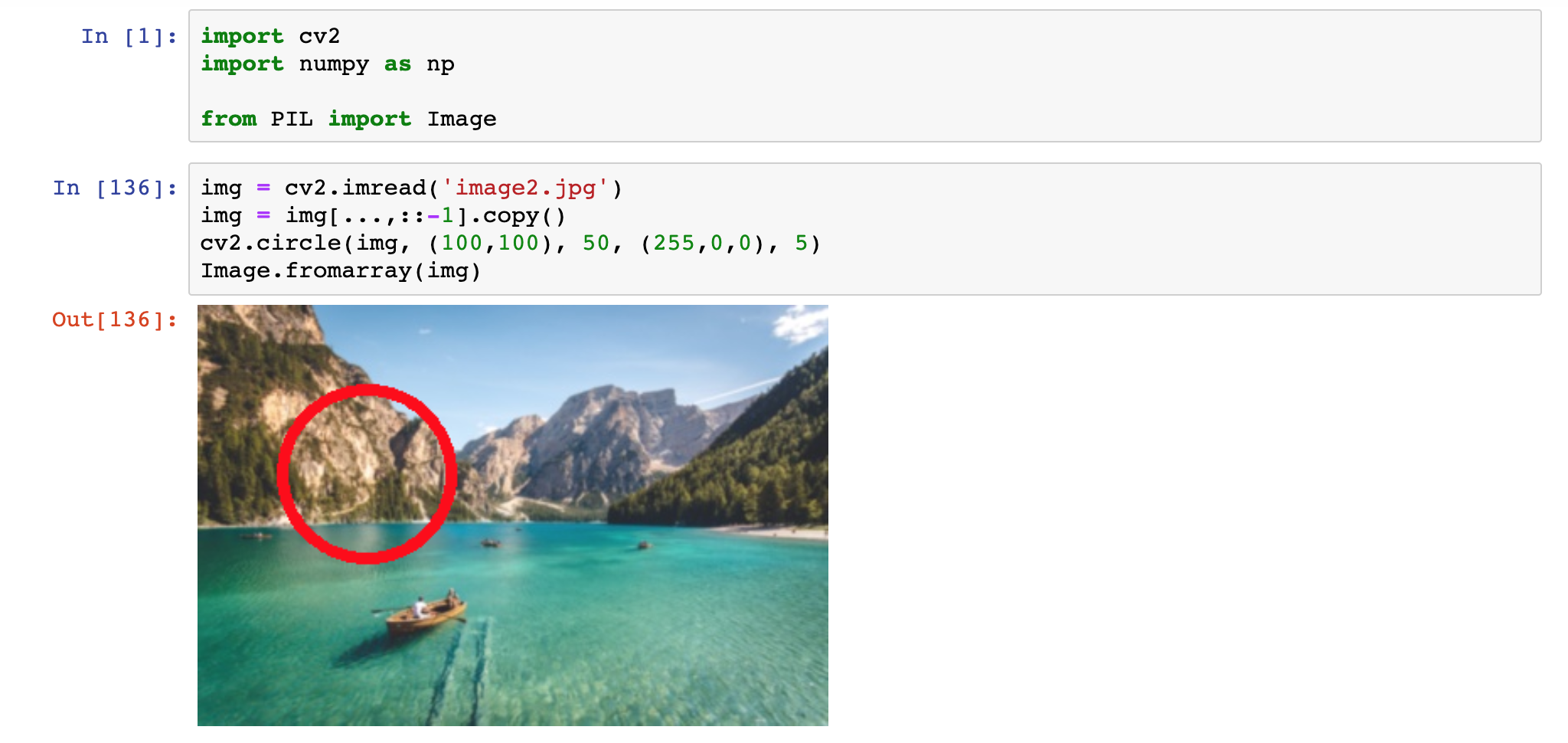
Rysowanie prostokąta:
Prostokąt rysujemy używając metody rectangle z parametrami:
- obraz, po którym rysujemy
- punkt lewego górnego wierzchołka
- punkt prawego dolnego wierzchołka
- kolor
- grubość linii
Przykład:
cv2.rectangle(img, (10,10), (100,100), (255,0,0), 5 )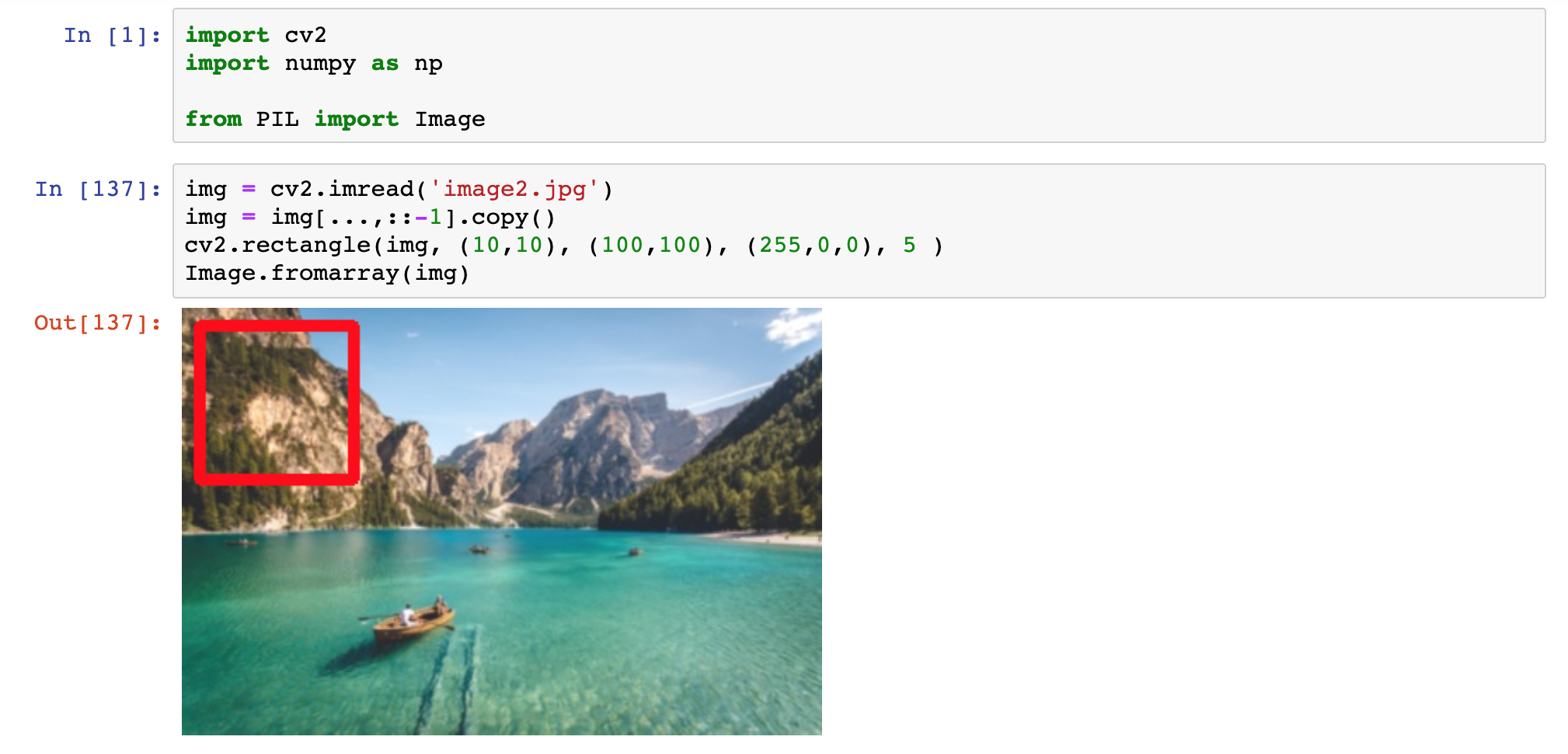
Wypisywanie tekstu
By napisać coś na obrazie należy użyć metody putText z parametrami:
- oprac, na którym piszemy
- tekst
- punkt określający lewy dolny puknt położenia tekstu
- czcionkę (jedną ze zdefiniowanych w OpenCV)
- skalę/rozmiar czcionki
- kolor
Przykład:
cv2.putText(img, "AIVision", (5,240),
cv2.FONT_HERSHEY_SIMPLEX, 1.2, (0,255,200))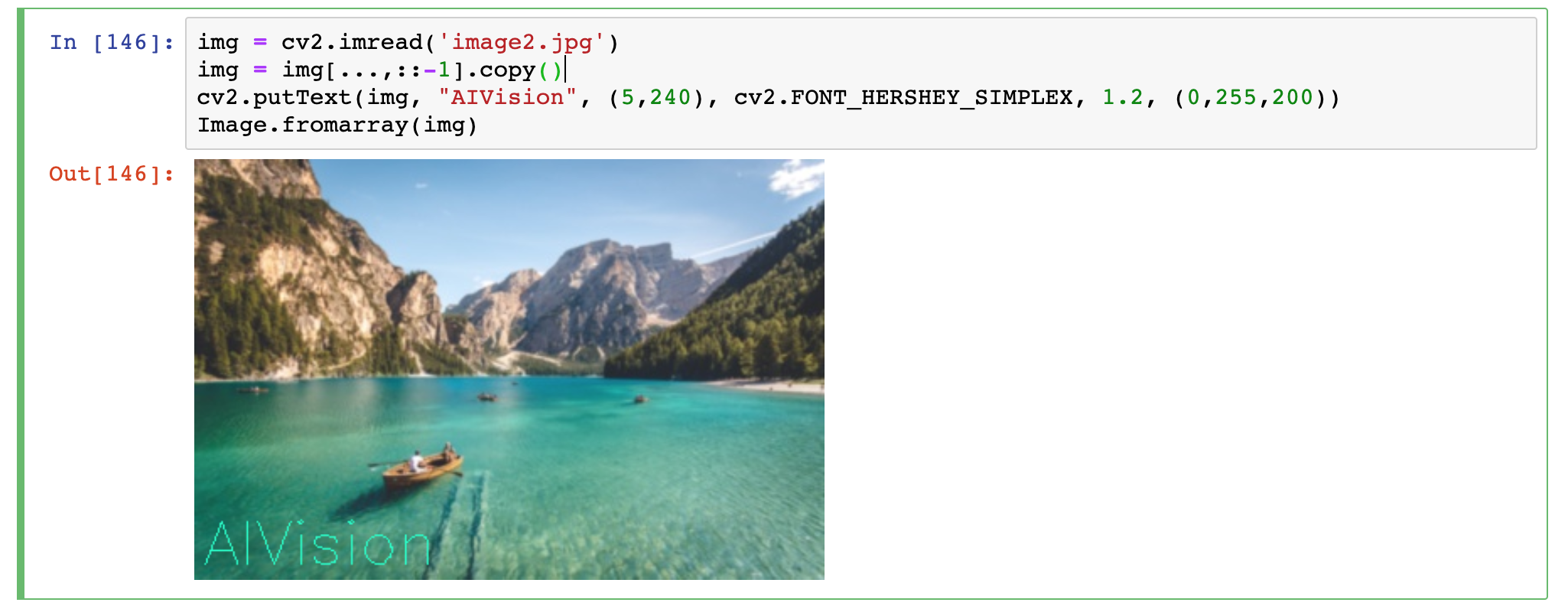
Rozmazywanie(Blur)
By rozmazać zdjęcie, należy użyć funkcji blur. Jako jeden z parametrów przyjmuje wielkość kernela, co efektywnie oznacza siłę rozmycia:
img = cv2.blur(img, (7,7))Przykład: